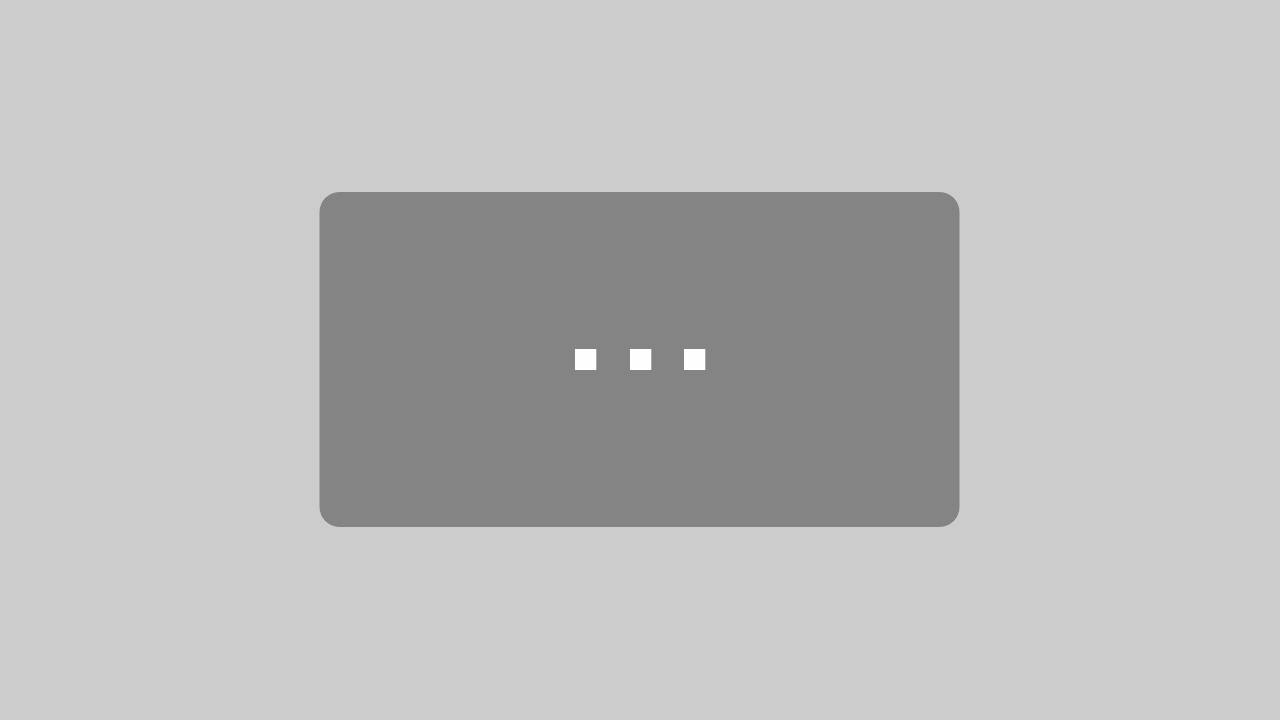Dieser Blog-Beitrag präsentiert verschiedene Methoden und Konzepte zur Tempo Automatisierung in Ableton Live. Dabei liegt der Schwerpunkt darin, sanfte Tempoübergänge in Abletons Session-Ansicht zu erreichen. Dies ermöglicht das Max for Live-Device „Automate Tempo BPM“, welches den Vorgang automatisiert. Es ist Teil des „AutoMATE Global Control Pack 1“.

Tempo Automatisierung und Veränderung in Ableton Live
Dein Tempo bestimmt die Geschwindigkeit deiner Musik. Dies ist einer der wichtigsten musikalischen Faktoren in Bezug auf die Energie und das Gefühl einer Komposition. Das Tempo wird in „Schlägen pro Minute“ gemessen, auch bekannt als „BPM„. In Ableton Live wählst du das Tempo oben links auf dem Bildschirm aus.
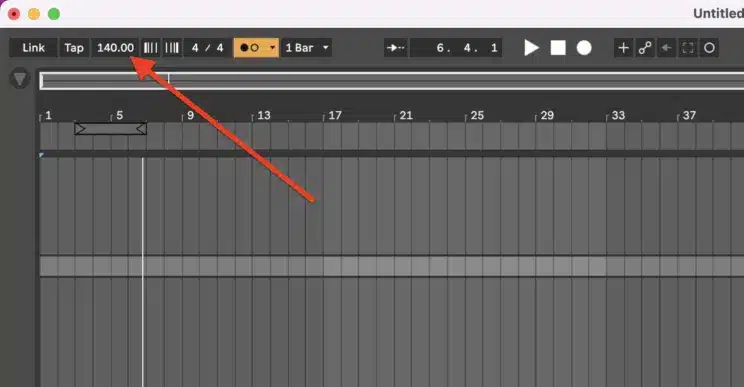
Viele Songs behalten während der Komposition dasselbe Tempo bei. Triffst du jedoch die musikalische Entscheidung, einen Teil deiner Anordnung zu beschleunigen (bekannt als Accelerando) oder einen Teil zu verlangsamen (Decelerando), dann verändert sich auch die BPM. Möglicherweise möchtest du auch im Laufe der Zeit das Tempo zwischen verschiedenen Abschnitten innerhalb einer einzigen Ableton-Projektdatei ändern. Um dies zu tun, musst du dein Tempo in der Arrangement-Ansicht automatisieren.
Tempo Automatisierung in Ableton Live in der Arrangement-Ansicht
Zunächst klickst du einfach auf die Tempo Box und wählst „Show Automation„.
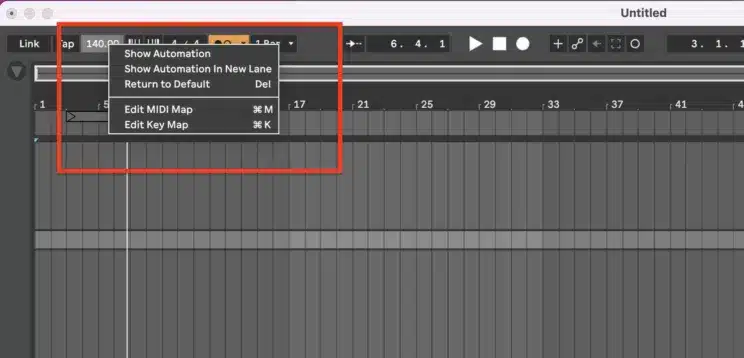
Dies öffnet die Automatisierungsspur auf deinem Master-Kanal und ermöglicht es dir, Änderungen am Tempo einzufügen. Als nächstes klickst du auf die rote Linie, um einen neuen Knoten zu erstellen, den du dann zu verschiedenen Tempos verschieben kannst. Nun kannst du mit der rechten Maustaste auf einen einzelnen Knoten klicken und „Edit Value“ auswählen, um ein bestimmtes Tempo einfacher einzugeben.
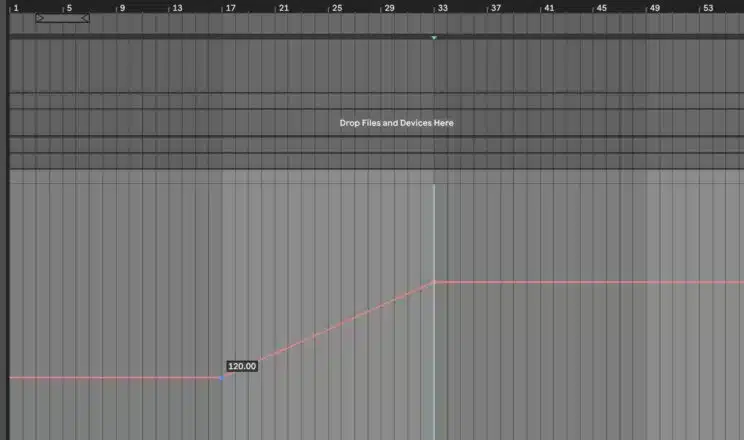
Tempo Automatisierung in der Session-Ansicht
Du kannst auch dein Tempo in der Session-Ansicht mit Hilfe des „Automate Tempo BPM“-Device automatisieren. Dieses Device ermöglicht es dir, dein Tempo innerhalb eines bestimmten Clips in der Session-Ansicht zu automatisieren – etwas, das mit dem globalen Tempo-Regler oder den nativen Ableton-Plugins nicht möglich ist. Folglich ziehst du das „Automate Tempo BPM“-Device einfach auf eine MIDI-Spur in Ableton Live.
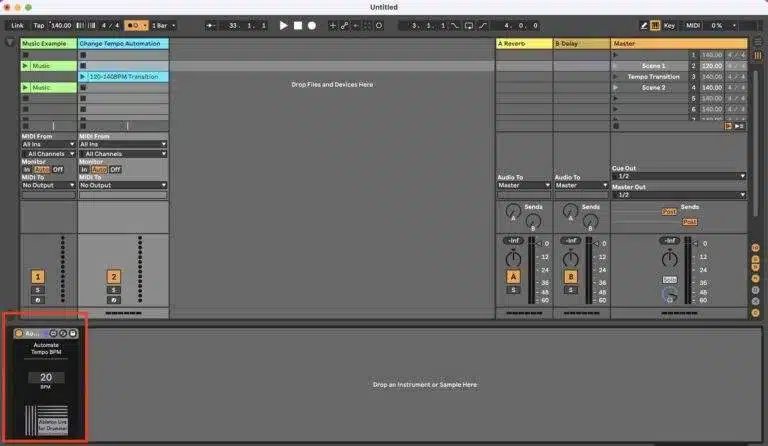
- Erstelle einen MIDI-Clip auf der Spur mit dem „Automate Tempo BPM“-Gerät.
- Doppelklicke auf deinen MIDI-Clip, um das Klavierrollen- und das Steuerungsfeld zu öffnen.
- Gehe links von der Klavierrolle zum Tab „Hüllkurven“.
- Wähle „Alle Hüllkurven anzeigen“ aus dem Dropdown-Menü.
- Wähle „Automate Tempo BPM“ aus dem linken Dropdown-Menü.
- Wähle „BPM“ aus dem rechten Dropdown-Menü.
Automatisiere nun das „Automate Tempo BPM“-Device mithilfe der Automatisierungslinien innerhalb deines Clips. Klicke dazu auf die Linien, um verschiebbare Knotenpunkte zu erstellen, oder zeichne die Automatisierungslinien im Zeichenmodus (B).
Dynamische Tempo Kontrolle in Ableton Live!

Checke hier die Tempo Control Collection aus!
Sanfte Tempoübergänge zwischen Szenen in Ableton Live
Die BPM-Automatisierungsfunktion ist auch mit Szenen-Follow-Actions kombinierbar, um Szenen zu erstellen, die ihr Tempo automatisch ändern!
Einstellen des Szenen-Tempos
In der Ableton Live-Ansicht wird das Szenentempo für jede Szene festgelegt. Ziehe einfach die Szenen-Ansicht nach links, um das Szenentempo-Feld sichtbar zu machen. Dies geschieht, indem du oben links auf den Master-Track zeigst. Dein Mauszeiger ändert sich in ein Klammernsymbol, und du kannst jetzt klicken und ziehen.
Jetzt gibst du für jede Szene in Ableton Live BPM-Werte im „Szenentempo“-Feld ein.
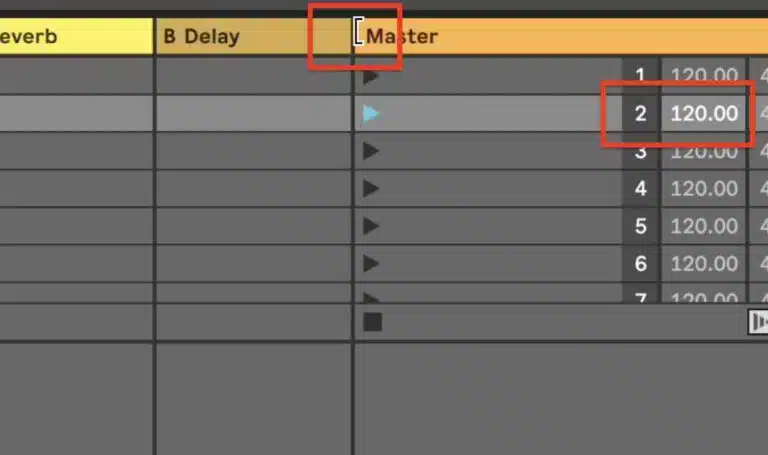
Einrichten einer Szenen-Follow-Action
Seit Ableton Live Version 11 kannst du Szenen-Follow-Actions einrichten. Auf diese Weise wird die Szene so eingerichtet, dass sie nach einer voreingestellten Anzahl von Takten die nächste Szene abspielt. Doppelklicke einfach auf eine Szene, um die Szenen-Follow-Ansicht zu öffnen. Die Szenen-Follow-Ansicht wird unten links angezeigt. Demnach handelt es sich hier um eine Abwandlung der Tempo Automatisierung in Ableton Live.
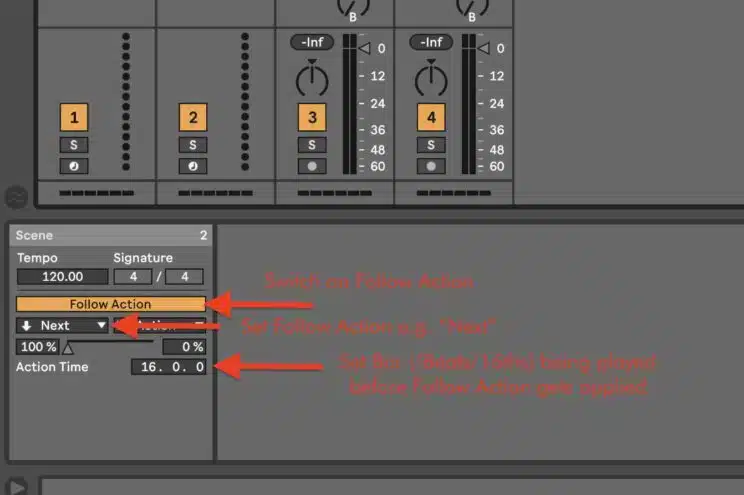
Szenen-Follow-Actions lösen eine ganze Szene aus. Wenn auf Track-Szenenplätzen keine Clips vorhanden sind, haben sie standardmäßig „Stop“-Buttons. Wenn die Stopp-Buttons ausgelöst werden, werden die Clips aus der vorherigen Szene gestoppt. Da wir nur eine Tempoveränderung auslösen wollen, aber keine Clips stoppen möchten, müssen wir alle Stopp-Buttons für die Track- und Clip-Plätze entfernen.
Entfernen von Stopp-Buttons für kontinuierliches Abspielen der Clips in der Session-Ansicht
Szenen-Follow-Actions lösen eine ganze Szene aus. Wenn in einem Clip-Slot keine Clips vorhanden sind, haben sie standardmäßig „Stop“-Buttons. Wenn die Stopp-Buttons ausgelöst werden, werden die Clips aus der vorherigen Szene gestoppt. Da wir nur eine Tempoveränderung auslösen wollen, aber keine Clips stoppen möchten, müssen wir alle Stopp-Buttons für die Track- und Clip-Plätze entfernen. Dies gilt nur für die Audio- und MIDI-Tracks, die wir während der Tempotransition weiter abspielen lassen wollen. Du kannst die Stopp-Buttons mit „CMND / CNTRL + E“ entfernen (und hinzufügen) oder mit einem Rechtsklick und Auswahl von „Stop-Button entfernen“.
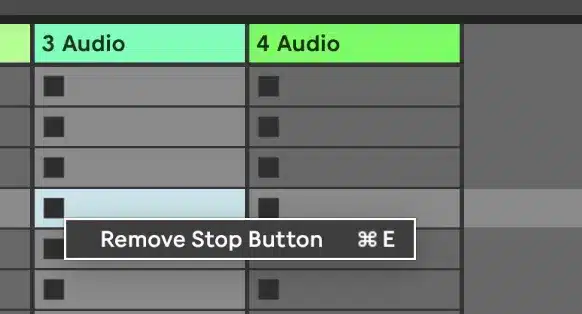
Einrichten einer Temporampe in der Session-Ansicht
Jetzt können wir eine Temporampe einrichten und einen automatischen Übergang von der BPM einer Szene zu einer anderen Tempo mit allen zuvor erklärten Techniken erstellen. Angenommen, wir möchten einen reibungslosen Übergang von 2 Takten von Szene 1, die bei 120 BPM abgespielt wird, zu Szene 2, die bei 140 BPM abgespielt wird. Hierfür funktioniert die Einrichtung folgendermaßen:
- Setze das Tempo im „Scene Tempo“-Feld für Szene 1 + 2 (120 BPM + 140 BPM)
- Erstelle eine neue Szene zwischen den beiden vorhandenen Szenen
- Erstelle einen MIDI-Track und platziere das „Automate Tempo BPM“ Max for Live Device auf diesem Track
- Erstelle einen MIDI-Clip in der Übergangsszene und richte eine Automation im Umschlagbereich von 120 auf 140 BPM über 2 Takte ein
- Lösche die „Stop-Buttons“ in den Clip-Slots der Tracks, auf denen du die Musik und MIDI während der Tempotransition beibehalten möchtest
- Richte „Scene Follow Action“ ein, um die Szenen automatisch zur nächsten zu führen.