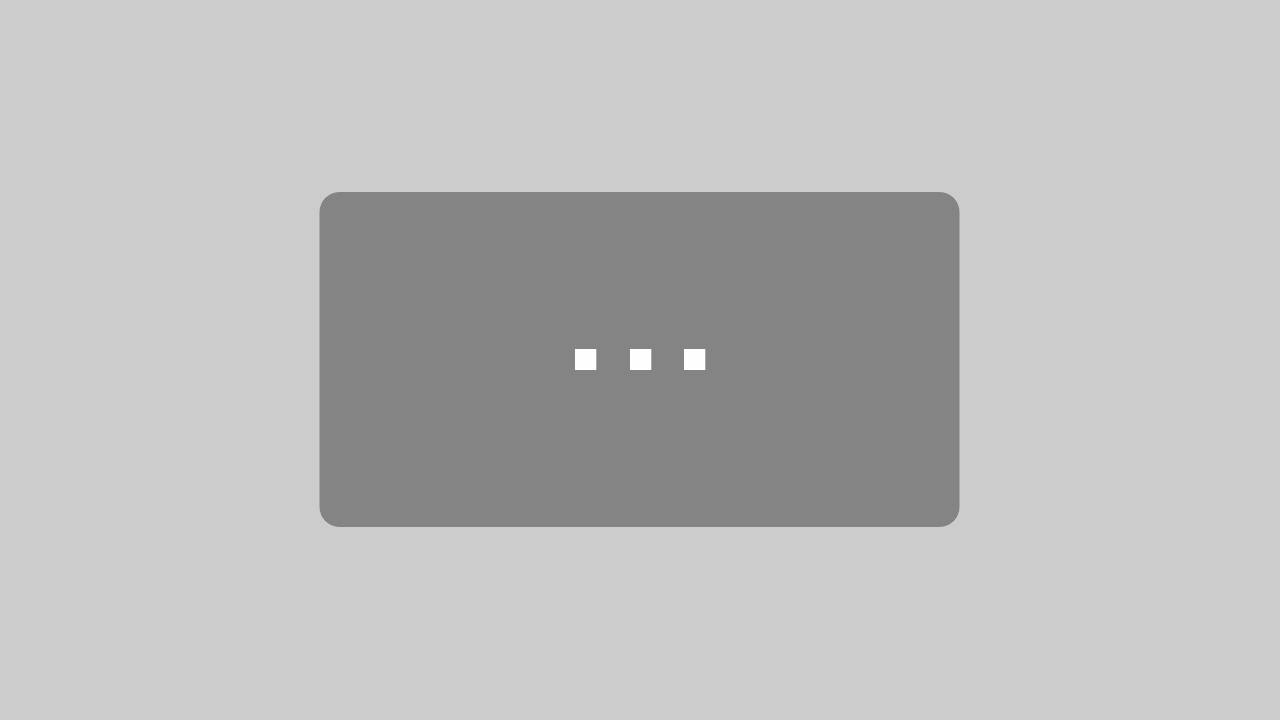Besonders bei der Verwendung von Ableton Live für Live-Musikauftritte möchtest du im Takt bleiben. Demzufolge ist dies entscheidend, wenn du Live-Beats oder Instrumente spielst und Szenen sowie Clips auslöst. Die Verwendung eines Klick-Tracks oder eines Audio-Klick-Metronom-Monitors in Ableton Live ist nicht für alle geeignet. Der Klang des Klicks kann störend wirken und das Gefühl und die Stimmung beeinträchtigen. Du solltest immer die beste „Gefühls“-Konfiguration finden, um Musik aufzuführen. Ein visuelles Metronom für Ableton Live hilft dir dabei.

Editierung des Metronoms in Ableton Live
Dein Metronom hilft dir, das Tempo des Projekts oder Songs im Auge zu behalten, während du spielst. Es gibt dir normalerweise einen Klick oder Ton im Viertelnoten-Takt, der dem Timing entspricht, das du verwendest, um deinen Kopf zu bewegen oder mit dem Fuß zu tippen.
In Ableton findest du dein Metronom oben links auf dem Bildschirm. Klicke einfach auf die Schaltfläche mit den zwei Punkten, und dein Metronom startet, sobald das Projekt abgespielt wird.
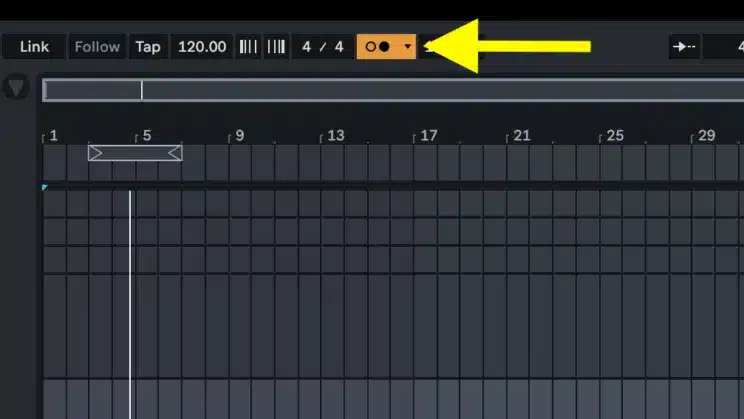
Ist das Metronom angeschaltet, tauschen der schwarze Punkt und der leere Punkt bei jedem Klick die Plätze aus, um dir eine visuelle Darstellung des Metronoms zu geben. Dahingehend kann eine visuelle Darstellung des Metronoms unglaublich hilfreich sein.
Wenn du aber Schwierigkeiten hast, dein Metronom auf der Bühne zu hören, wenn das Metronom nicht durch deinen Monitor-Mix durchdringt oder du es einfach nur sehen möchtest, dann möchtest du es vielleicht sogar vermeiden, das Metronom beim Spielen zu hören!
Um dein Metronom einfacher zu visualisieren, kannst du das Max for Live Device „Metronom Monitor“ von mir verwenden. Das Device erleichtert Device ungemein, die zeitliche Abstimmung deines Metronoms visuell zu sehen und bietet dir sogar mehrere Anpassungsoptionen.
Einrichten des visuellen Metronoms für Ableton Live
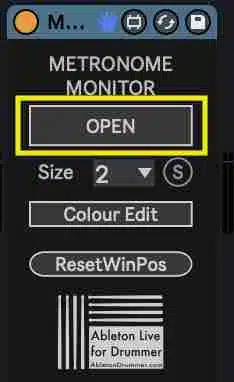
Klickst du auf die Schaltfläche „Öffnen“ auf dem Device, wird ein Popup-Fenster angezeigt, das dir hilft, das Timing deines Metronoms zu visualisieren. Es hat vier Hauptvisualisierungsfaktoren:
- Ein gelber Kreis wird direkt auf dem Klick aufleuchten
- Eine schwarze Zählung zeigt an, auf welchem Schlag du dich befindest
- Ein roter Schieberegler wird über das Fenster wandern und die Länge der musikalischen Taktart anzeigen
- Ein orangefarbener Kreis bewegt sich um die Zahl herum, was ebenfalls die Länge des Takts anzeigt.
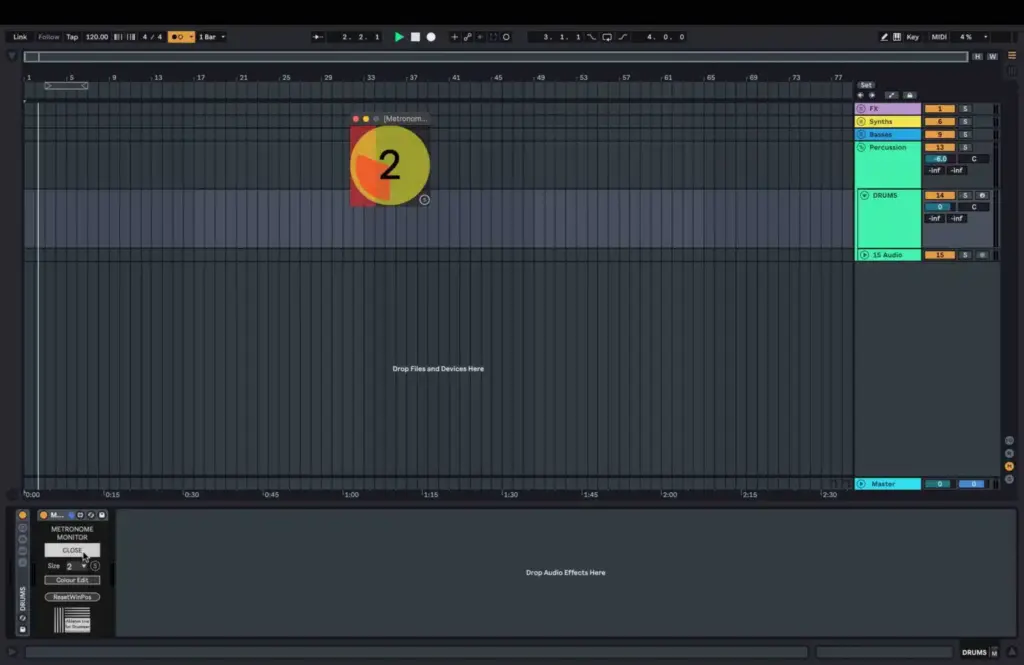
Das ist lediglich die Standardeinstellung. Allerdings kannst du ein Dropdown-Menu öffnen und die Größe nach Belieben anpassen!
Verschiedene visuelle Optionen für den Metronom Monitor
Du kannst auch das Farbeditor-Panel öffnen, um die Farbe der verschiedenen Aspekte des Visualisierers nach deinen Bedürfnissen und deinem Stil anzupassen. Somit gibt es viele verschiedene Optionen und Stile, um dein Farbschema auszuwählen, einschließlich einer unterhaltsamen farbigen Bleistift-Benutzeroberfläche!

Beat-Zählungen
Du kannst auswählen, ob der Monitor die Beat-Zählungen anzeigen und in welcher Farbe sie angezeigt werden soll.
Schieberegler
Du kannst auch zwei verschiedene visuelle Schieberegler-Optionen verwenden: den Kreisschieberegler und den „von links nach rechts“-Schieberegler. Passe die Farben und die Deckkraft der Schieberegler an.
Beat-Blinken
Wenn du bei jeder Beat-Zählung ein Blinken erhalten möchtest, kannst du dies leicht einrichten. Du kannst die Länge des Blinkens relativ zum Master-BPM in Ableton Live einstellen, aber auch zu unabhängigen Zeitwerten. Setze die Zählung „1“ in eine andere Farbe, wenn du möchtest.
Du kannst sogar die Deckkraft jedes Elements anpassen, um jeden Aspekt zu betonen oder vollständig zu entfernen.
Fensterposition und -größe
Du kannst die Position und Größe des Pop-up-Fensters ändern und speichern und es sogar auf einem zweiten Bildschirm platzieren. Wenn du jemals das Gefühl hast, zu weit gegangen zu sein, kannst du auf die Schaltfläche „ResetWinPos“ klicken, um die Fensterposition zurückzusetzen.
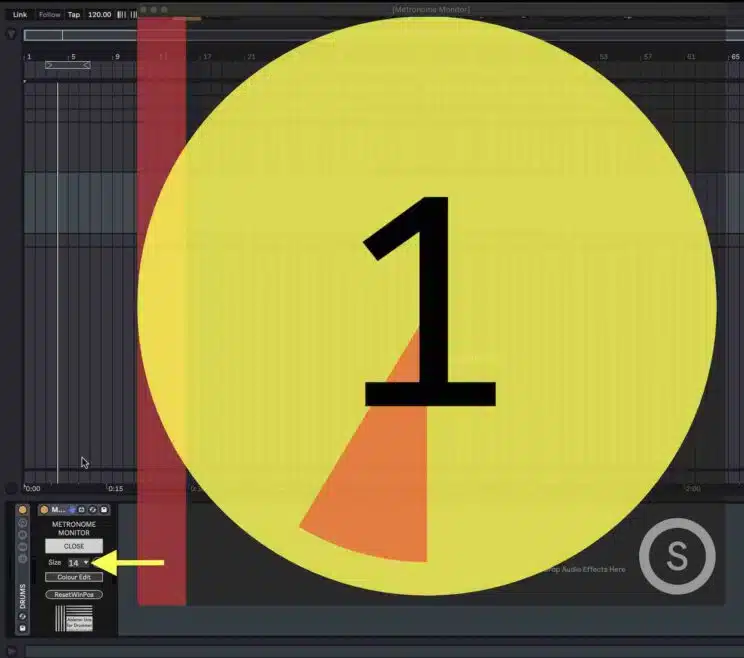
Videotutorial über die Verwendung des visuellen Metronoms für Ableton Live
Im Video unten findest du eine vollständige Schritt-für-Schritt-Anleitung zu allen verschiedenen Optionen, die du in Ableton Live hast, wenn du den Metronom-Monitor verwendest. Ein visuelles Metronom für Ableton Live bietet dir viele Vorteile, wie du hier sehen kannst.